-
Tutoriel Audacity
Audacity, Versions 2.3.2 et 2.3.3...
Audacity
Découper/Modifier un fichier audio1) Ouvrir et sélectionner
Dans Audacity sélectionner la commande Fichier, Ouvrir…
Dans la boîte de dialogue : Choisir un ou plusieurs fichiers audio… Sélectionner le fichier audio à ouvrir et cliquer sur le bouton Ouvrir. On obtient la fenêtre suivante :
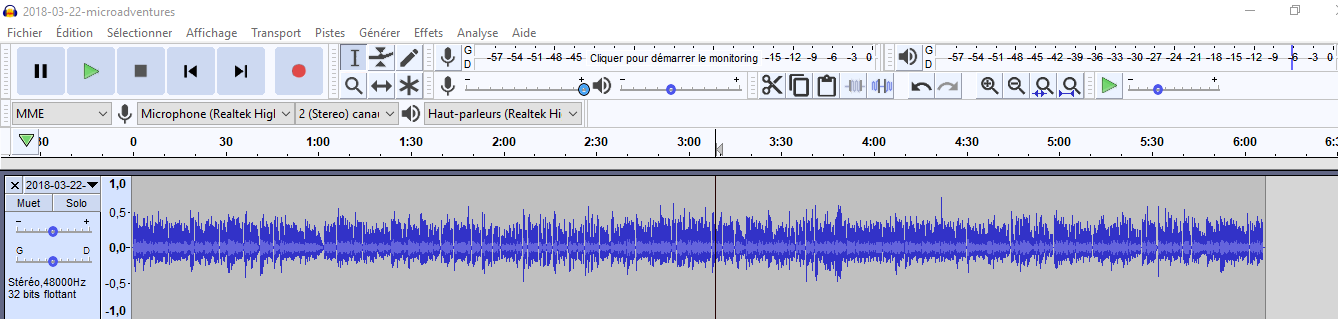
Les boutons
 permettent de lancer et d’arrêter la lecture audio. La lecture démarre de l’endroit où se trouve le curseur.
permettent de lancer et d’arrêter la lecture audio. La lecture démarre de l’endroit où se trouve le curseur.En cliquant sur un point particulier de l’enregistrement on place le curseur à cet endroit.
Pour plus de précision on peut zoomer l’image de l’enregistrement avec les boutons
 .
.2) Supprimer une plage
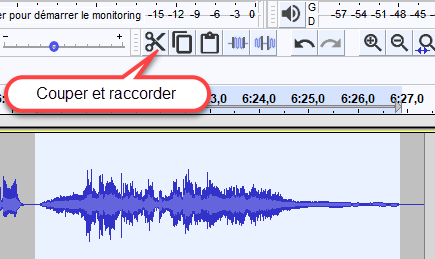
On peut si on le souhaite, supprimer un morceau de l’enregistrement n’importe où, par exemple au début et/ou à la fin en sélectionnant la plage avec la souris puis en appuyant sur la touche [Suppr] ou en cliquant sur le bouton [Couper et raccorder].
3) Couper un fichier en deux
- Chercher le point de coupure en écoutant le fichier audio et placer le curseur à cet endroit.
- Sélectionner la commande Sélectionner, Région, Du début de la piste jusqu’au curseur…
- Sélectionner la commande Édition, Marqueurs, Placer un marqueur sur la sélection… ou utiliser le raccourci [Ctrl][B]
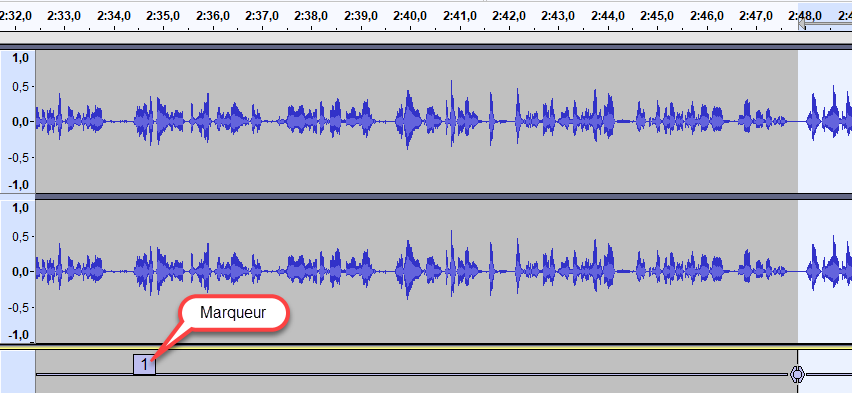
- Taper le nom du marqueur par exemple : 1 (on peut mettre un ou plusieurs caractères chiffres ou lettres) et valider en appuyant sur [Entrée].
- Ensuite, sélectionner la commande Transport, Petit saut de curseur à, Fin de la sélection.
- Puis, Sélectionner, Région, Du curseur jusqu’à la fin de la piste… pour sélectionner la seconde partie de l’enregistrement.
- Sélectionner la commande Édition, Marqueurs, Placer un marqueur sur la sélection… ou utiliser le raccourci [Ctrl][B] pour marquer la seconde partie.
- Taper le nom du second marqueur par exemple : 2 et valider en appuyant sur [Entrée].
4) Exporter les morceaux
- Si il y a un fichier unique à créer, on utilise la commande Fichier, Exporter, Exporter l’audio… (ou Exporter en MP3)
- Si il y a plusieurs fichiers à créer (cas du découpage en deux morceaux), on utilise la commande Fichier, Exporter, Export multiple…
a) Cas du découpage en deux morceaux
- Sélectionner la commande Fichier, Exporter, Export multiple… et dans la boîte de dialogue Export multiple :
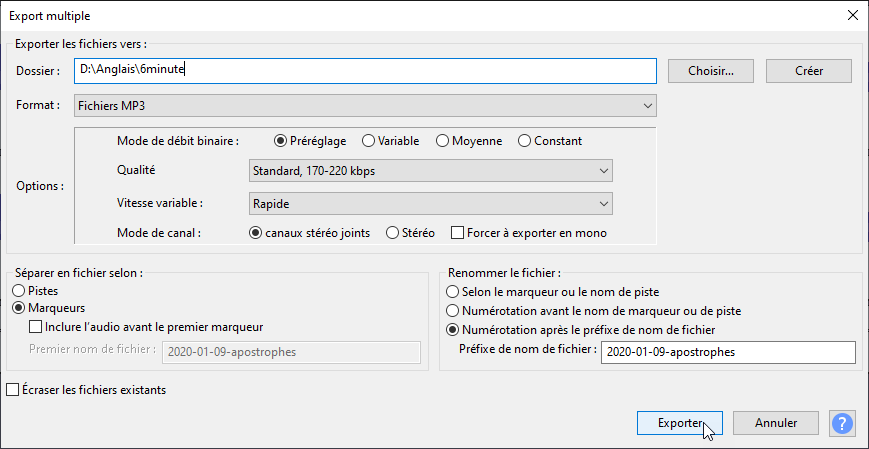
- Cliquer sur le bouton [Choisir…] pour sélectionner le dossier de sauvegarde ;
- Sélectionner dans la zone Format le format d’export : Fichiers MP3 ;
- Dans la zone Options : Spécifier les options MP3 : choisir ainsi la Qualité : (dans la copie d’écran ci-dessus on a choisi un Préréglage de qualité Standard, mais il existe d’autres choix possibles) ;
- Dans la zone Renommer le fichier : En sélectionnant l’option ¤ Numérotation après le préfixe de nom de fichier, les fichiers créés seront nommés à partir du nom du fichier initial suivi du nom du marqueur.
- Terminer en cliquant sur le bouton [Exporter].
b) Cas d’un fichier unique
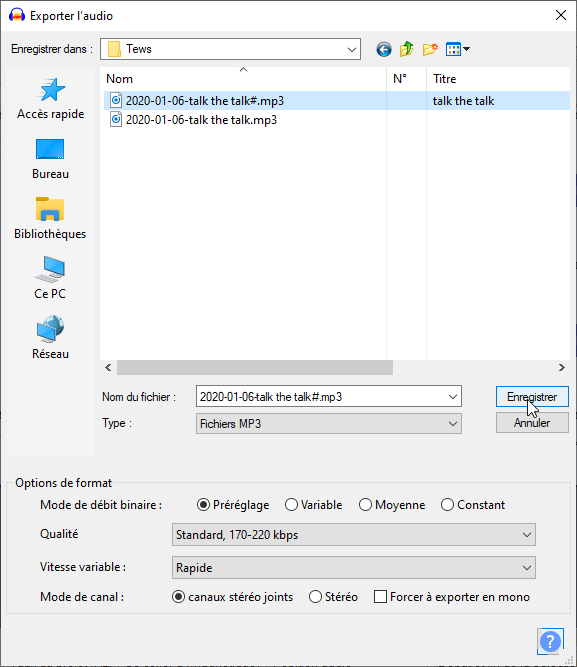
- Sélectionner la commande Fichier, Exporter, Exporter en MP3. On obtient la boîte de dialogue "Exporter l’audio".
- Dans cette boîte de dialogue on pourra préciser le dossier de sauvegarde (zone Enregistrer dans) et le Nom du fichier (zone éponyme).
- Lors de la 1 ère exportation, il sera sans doute nécessaire de configurer le format d’exportation.
- Pour cela dans la zone Options de format : sélectionner la Qualité : (dans la copie d’écran ci-contre on a choisi un Préréglage de qualité Standard, mais il existe d’autres choix possibles).
- Terminer en cliquant sur le bouton [Enregistrer].
5) Éditer les métadonnées
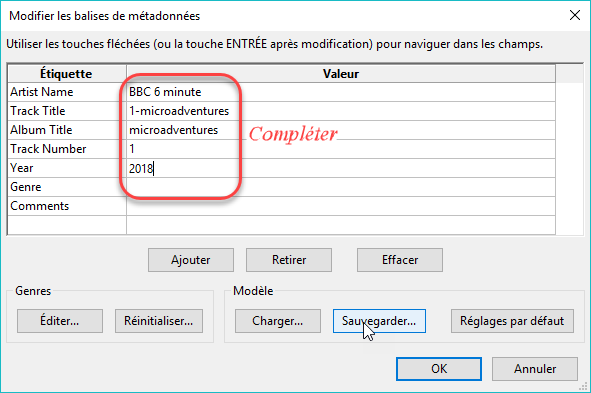
Lorsque l’on clique sur le bouton [Exporter] de la boîte de dialogue Export multiple, ou le bouton [Enregistrer] de la boîte de dialogue Exporter l’audio, Audacity ouvre la boîte de dialogue Modifier les balises de métadonnées. Les métadonnées seront utiles lors de la lecture avec un lecteur MP3, en permettant de retrouver nos enregistrements.
6) Amplifier/réduire l'enregistrement
Il est possible d’amplifier ou de réduire le son d’une partie ou de la totalité d’un enregistrement audio.
a) Amplifier/réduire une partie
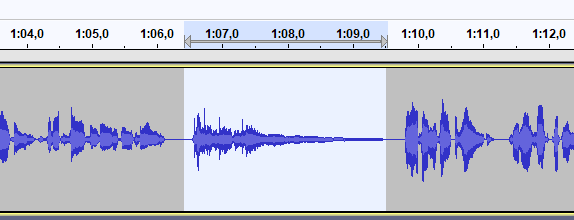
- Sélectionner la partie souhaitée. En général il est nécessaire de zoomer auparavant l’image de l’enregistrement avec les boutons
 .
.- Sélectionner ensuite la commande Effet, Amplification… Ceci a pour effet d’afficher la boîte de dialogue Amplification :

Dans la zone Amplification taper une valeur positive pour amplifier ou négative pour diminuer.
Exemple : dans la copie d’écran (à gauche) on peut amplifier jusqu’à un facteur de 7,149 le morceau sélectionné. Au-delà il y aura saturation du son.
Ainsi si on souhaite augmenter fortement le son de cette partie, on pourra taper la valeur : 7 (par exemple).
Au contraire si on souhaite diminuer fortement le son de cette partie on pourra taper la valeur : - 10 (par exemple)
b) Amplifier/réduire la totalité de l’enregistrement
- Sélectionner la totalité de l’enregistrement (raccourci clavier : [Ctrl][a]).
Auparavant, il est commode de réduire le facteur de zoom pour voir l’ensemble de l’enregistrement. Pour cela on dispose de plusieurs solutions :
- le bouton Ajuster le projet à la largeur

- ou encore les deux boutons Zoom avant et Zoom arrière :
 .
.- Sélectionner ensuite la commande Effet, Amplification…. La boîte de dialogue Amplification s’affiche avec le facteur d’amplification maximale admissible sans saturation du son.
- Pour une amplification globale du morceau on évitera de dépasser cette valeur.
Exemples d’amplification :
- On peut choisir 1 db de moins que le maximum, ce qui donne une amplitude de crête de -1 db.
- On peut aussi choisir une valeur décimale, par exemple 0,5 db de moins que le maximum, qui correspond à une amplitude de crête de -0,5 db.
Ce résultat peut être obtenu plus simplement avec la commande Normaliser… du § suivant…
c) Normaliser l’ensemble de l’enregistrement
- Sélectionner la totalité de l’enregistrement (raccourci clavier : [Ctrl][a]).

- Sélectionner ensuite la commande Effet, Normaliser…
La boîte de dialogue Normaliser s’affiche.
Par défaut l’amplitude de crête proposée est de -1 db. Cette valeur peut être changée (on peut mettre comme dans l’exemple du § précédent : -0,5 db).
L’amplitude de crête est toujours négative ou, au maximum nulle.
7) Encodeur MP3
Depuis la version 2.3.2, Audacity inclut le codec mp3 LAME permettant d’exporter/importer des fichiers au format MP3. Avec les versions antérieures il était nécessaire de télécharger ce codec séparément.
Apprends la langue des autres mais n'oublie pas la richesse de la tienne !
